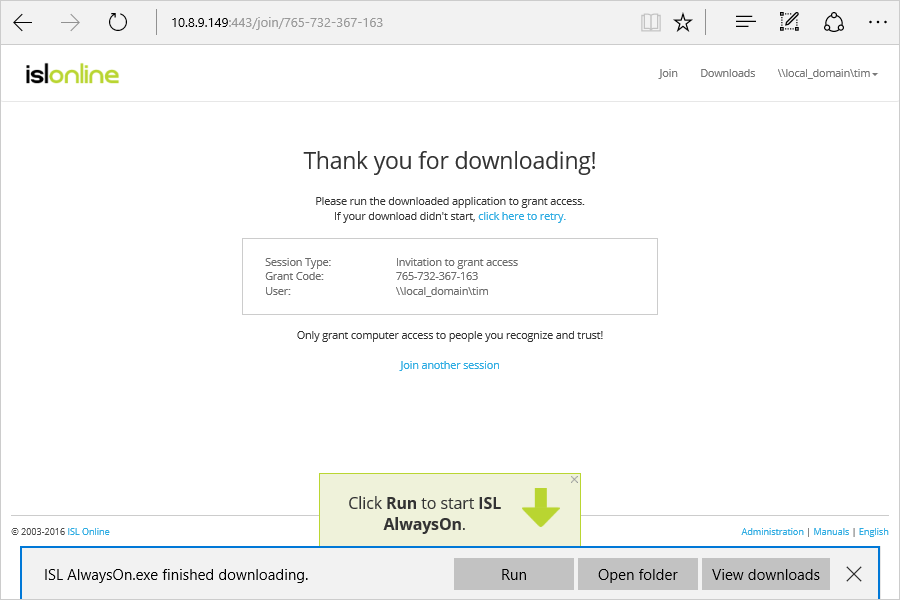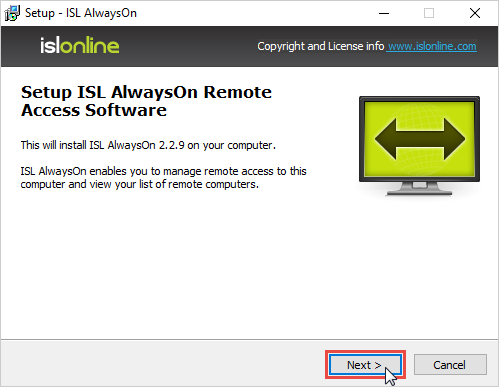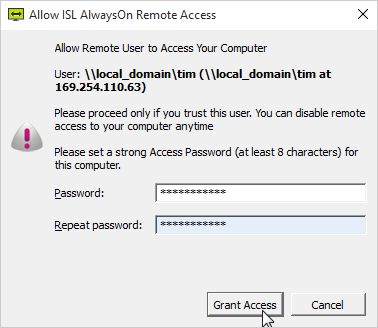Remote Assist - Add a managed PC
Follow these steps to add a new managed PC to your library's console for access any time.
For the setup, you'll need access to the PC you want to manage (the "remote PC") or be in contact with someone who has access. Once it's complete, you can connect remotely even if no one is using the PC.
You'll also be able to handle basic administration tasks like restarting the PC remotely, right from the staff app or Remote Access webpage.
If you don't have an account with JerseyConnect Remote Assist, contact the JerseyConnect help desk at support@jerseyconnect.net
Add a managed PC from the Remote Assist staff app
- Open the Remote Assist staff app. If you don't have it installed, you can download it from the Remote Assist site.
- Log in with your email address and JerseyConnect Remote Assist password.
- Click the Computers tab to see your library's managed PCs
Click the
 button in the upper left and select Set Unattended Access. This will open an email preview with a link that will set up unattended access.
button in the upper left and select Set Unattended Access. This will open an email preview with a link that will set up unattended access.If you're on the PC you want to add, select Add This Computer from the menu for a quicker process
- On the remote PC, click the link and download the installer.
Run the installer and select a connection password.
The computer password must be at least 8 characters long. Anyone connecting to this PC remotely will need the password, so keep it safe!
If you lose the password, it can be reset on the remote PC.
- You're done! The remote PC will now appear in your computers list
You can also manage the PC without connecting to it, by clicking the 3 bars to the right of the PC name:
More management tasks are available from the Remote Assist website, but all PCs added through the app are available there too.
Add a managed PC from the Remote Assist website
- Browse to https://assist.jerseyconnect.net/
- Click the Login link in the upper right corner
- Enter your email address and JerseyConnect Remote Assist password.
- Click Remote Access to show managed PCs:
Click the Add Remote Computer button
If you are logging in from the PC you want to add, click Add This Computer for a shorter process
- You'll see a screen with an email template to send to the person using the remote PC. You can send an email or just copy the Invitation Link and transfer that any way that works for you.
- On the remote PC, click the link and download the installer.
Run the installer and select a connection password.
The computer password must be at least 8 characters long. Anyone connecting to this PC remotely will need the password, so keep it safe!
If you lose the password, it can be reset on the remote PC.
- You're done! The remote PC will now appear in your computers list under Remote Access.
- You can now connect to the PC or perform other management tasks: